
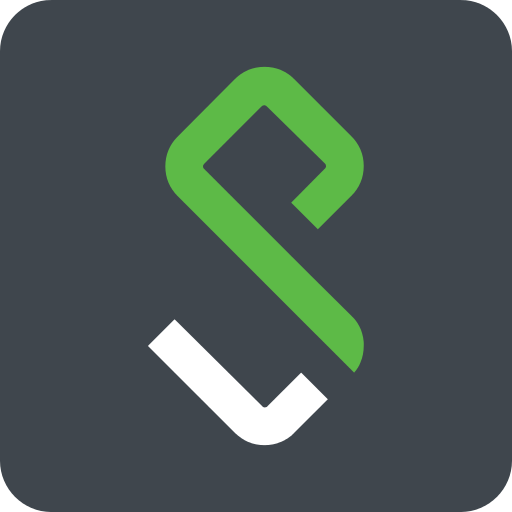
- #Pulse desktop client 9.1.3 download install#
- #Pulse desktop client 9.1.3 download code#
- #Pulse desktop client 9.1.3 download password#
Note: If you are having trouble finding the file after download, trying looking on your desktop or in the downloads folder located in the Dock.Ĭlick Close once installation is completed. Open the package, click Continue, then Install. For more information and to enroll in Duo, please visit: Multi-Factor Authentication Downloadĭownload the Pulse Secure client here. SSL VPN Pulse Secure for MacOS As of March 18, 2019, Duo Multi-Factor Authentication is required to use the Pulse VPN service. Interim Chief Information Officer Germano.
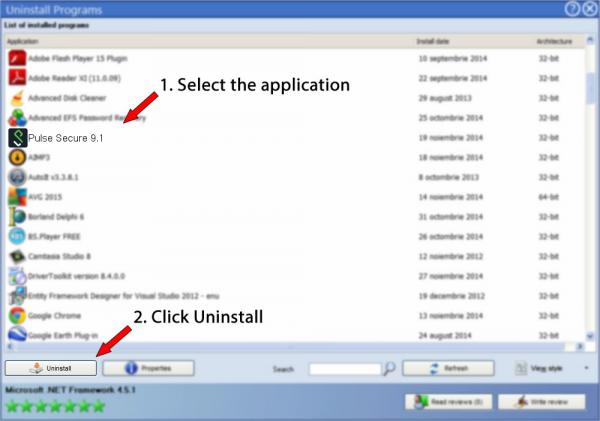
The connection should show "Connected" now.
#Pulse desktop client 9.1.3 download code#
"sms" will lead to an error, but will send new codes to your phone, allowing you to restart these steps and enter a code from the text message.Enter the Duo code as desired, either "push", "sms", or a code from the app or text.In the popup window, enter your name.# and university password.Select the desired Realm, likely "CoE-Net.".
 Check the box next to "Proceed" on the Pre Sign-In Info screen to agree to the "OSU Application Use Notification.". Select "Connect" on the previously configured Pulse Connection profile. This can be found by opening the Windows Settings, selecting "Network & Internet" on the left sidebar, then selecting "VPN" in the main window on the right side. Reopen the VPN settings in the Windows Settings if not already open.
Check the box next to "Proceed" on the Pre Sign-In Info screen to agree to the "OSU Application Use Notification.". Select "Connect" on the previously configured Pulse Connection profile. This can be found by opening the Windows Settings, selecting "Network & Internet" on the left sidebar, then selecting "VPN" in the main window on the right side. Reopen the VPN settings in the Windows Settings if not already open. #Pulse desktop client 9.1.3 download password#
Click "Save," as the username and password fields can not be entered here and will be asked in the next steps. Leave the "Remember my sign-in info" as desired. Name the "Connection name" as desired, for example "COEIT VPN". In the "VPN Provider" dropdown, select "Pulse Secure". If you experience issues finding this panel, open the Windows Settings, select "Network & Internet" on the left sidebar, then select "VPN" in the main window on the right side. If this is not available, search the "Start Menu" for "VPN Settings" Once installed, click "Open" to launch the settings to the following screen. #Pulse desktop client 9.1.3 download install#
To install the Windows Store version of the Pulse Secure VPN client, either visit the following page, or open the Windows Store and search for "Pulse Secure.". If you have further issues, please create a ticket at and note that you are experiencing issues with Windows 11 and the Windows Store version of the Pulse Secure client. After utilizing these steps, p lease look for additional future communication regarding Pulse Secure VPN and Windows 11 from the Engineering Technology Services in case of updates or changes. If you are experiencing issues with Pulse Secure VPN connections on personal devices running Windows 11, a temporary workaround exists using the Windows Store version of the Pulse Secure VPN client. If you are still experiencing issues, please create a ticket at. The current release of the client we are supporting is listed at the top of the College of Engineering Pulse Secure VPN page. To check the version you are running, open the Pulse Secure client and select "Help" > "About" at the top of the client window. Please use the most recent Pulse Secure client to ensure the best supported experience on all platforms. The contents of this page are now out of date as the 9.1.R13 and later versions of the Pulse Secure client addresses the issues on Windows 11.


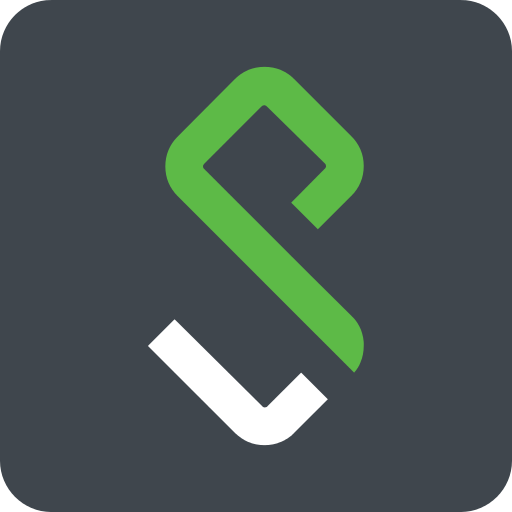
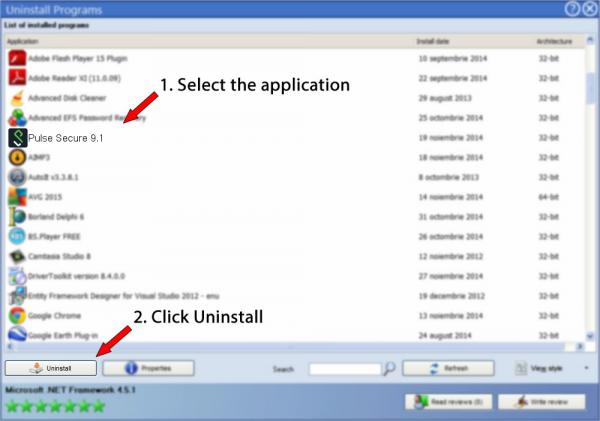



 0 kommentar(er)
0 kommentar(er)
